DBeaver 에서 sql history를 볼 수 있는 기능
1. 상단 윈도우 메뉴 중 윈도우 > 프로젝트 클릭
왼쪽에 프로젝트 탭이 추가된 것을 볼 수 있다.
메뉴 구성 : Connections, Bookmarks, Diagrams, Scripts
• Connections : database 연결을 볼 수 있다
• Bookmarks : 북마크한 내용들 (북마크 방법 확인 중)
• Diagrams : 테이블의 Diagrams 폴더 (확인 중)
• Scripts : 저장한 모든 sql 파일이 있는 폴더
프로젝트 탭 > Scripts 폴더에 DBeaver에서 저장한 모든 스크립트를 볼 수 있다


2. 쿼리문 변경 내역 보는 방법 (history)
① 내역을 보고 싶은 스크립트 우클릭 > 비교대상 > 로컬 히스토리 클릭
② 상단 메뉴 : 현재 쿼리(좌)와 변경 전 쿼리(우) 비교
③ 하단 메뉴 : 변경된 쿼리가 저장된 시점
※ 저장이 된 시점만 내역으로 볼 수 있다. 쿼리를 수정할 때마다 저장을 해주자!!!


3. 스크립트 수정하기
스크립트를 특정 시점의 스크립트로 돌리고 싶을 때
① 내역을 보고 싶은 스크립트 우클릭 > 바꿀대상 > 로컬 히스토리 클릭
② 바꾸고 싶은 시점 더블 클릭하여 아래 화면에 나오는 쿼리문 확인
③ 우측 하단에 "바꾸기" 버튼 클릭시 쿼리문이 변경이 된다.
※ 저장된 내역이 없을 경우 실행이 안된다.


4. 쿼리문 정리하기
* 스크립트를 정리하고 싶을 때 두 가지 방법으로 정리할 수 있다.
본인이 편한 방법으로 정리하면 된다.
1. 폴더로 정리하기
① Scripts 폴더 우클릭 > Create > Create New Folder
② 폴더 이름 작성 후 확인 클릭
③ Scripts 폴더 안에 폴더가 생성된 것을 볼 수 있다
> 생성한 폴더에 쿼리문 마우스 드래그로 넣을 수 있다
> 폴더 안에서도 생성 가능하다



2. 프로젝트로 정리하기
① 프로젝트 탭 아래 +기호 있는 상자 클릭
② 프로젝트 이름 작성 후 완료 클릭
③ 프로젝트가 생성된 것을 볼 수 있다


④ 원하는 DB 연결(connection)를 복사 + 붙여넣기 (Ctrl c > Ctrl v)
⑤ 스크립트도 동일하게 복사 + 붙여넣기 해준다
* 붙여넣은 스크립트는 아직 DB와 연결이 안된 상태이다
확인 방법 : 스크립트 열어보면 상단 이름에 <none>이 보일 것


⑥ 스크립트 연결 방법
- 스크립트 우클릭 > Associate with data source 클릭
- 연결할 DB 클릭 > select (클릭만 해도 선택이 되기도 한다)
- 스크립트 이름 <>안에 해당 DB 이름으로 바뀌면 연결 완료
※ 스크립트를 데이터소스에 연결 했으나 실행은 안된다 (하단 참고사항 확인)



※ 참고 사항
※ 프로젝트로 스크립트를 관리할 경우 연결도 잘 되었고,
스크립트도 연결 완료했는데 쿼리문 실행 시 에러 발생
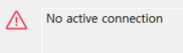
에러 문구 : No active connection
원인 : 프로젝트가 비활성화 되어 있는 상태
(이클립스의 close project를 생각하면 이해가 쉬울 것이다.)
해결 방법 : 프로젝트를 활성화 시켜주면 된다.
* 프로젝트 활성화 시켜주는 방법
- 프로젝트명 우클릭 > Set Active Project 클릭
- 프로젝트명이 강조되어 있으면 활성화가 된 것이다.
※ 하나의 프로젝트만 활성화가 된다. (하나가 활성화되면 다른 프로젝트들은 전부 비활성화)
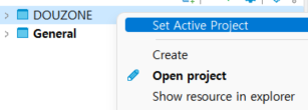

※ Database Navigator 탭에서 보이는 연결은 활성화 된 프로젝트에 연결된 DB이다.


'Programing > DB' 카테고리의 다른 글
| Mybatis 문법 (0) | 2022.12.05 |
|---|---|
| SQL 문법을 알아보자 (0) | 2022.12.02 |
| DBeaver auto-commit 설정 해제하기 (1) | 2022.12.02 |
| 다중 테이블에서 데이터를 한번 출력하는 방법 (2) | 2022.11.30 |
| 쿼리 - null 체크하기 (0) | 2022.11.30 |

